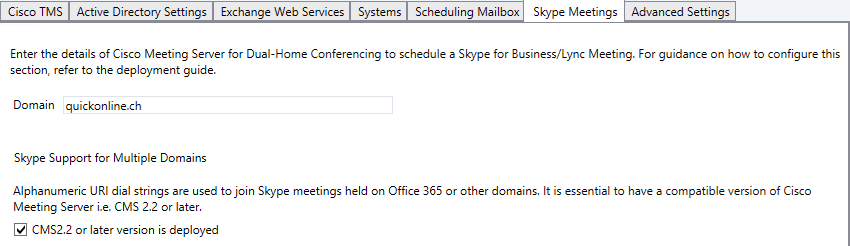The below procedure describes how to troubleshoot the TMSXE setup to achieve the One Button To Push (OBTP) feature.
Once configured for TMSXE, the QuickOnline CMS Add-In will include the relevant metadata information into the meeting invitation. The TMSXE module will then capture the metadata and register the conference as “externally hosted” on the TMS and include the TMS registered endpoint included in the invitation. At the time of the meeting an OBTP windows will popup on the compatible endpoint to join the meeting.
1. Requirements Validation
Ensure that the environment meet the below minimum versions:
Cisco TMS 15.0, Cisco TMSXE 5.0, CMS Add-In v 3.4.0
2. TMSXE configuration
Open the TMSXE configuration wizard browse the tab “Skype Meeting”:
- Configure the same SIP Domain than the one defined under the CMS Add-In configuration.
- Tick the “CMS2.2 or later version is deployed” checkbox
3. TMS configuration
- Ensure that TMS Video Endpoints are defined in the TMS with the same SIP address than the one defined under the “proxyAddress” AD field.
- From the TMS Admin interface, browse “Administrative Tools > Configuration > Conference Settings” and ensure that the following settings are configured:

4. Activate Debug Level Logging
- Set log level to Debug mode for the CMS Add-In (See reference)
- Set log level to Debug for TMSXE (TMSXE Deployment Guide p74)
5. Collecting Logging
- From the TMS Admin interface, browse “Booking > List Conferences” and screen dump the conferences created
- Collect CMS Add-In logs from %appdata%\QuickOnline\CMSAddin\Log (See reference)
- Turn on Debug logging for TMSXE (See section “Turning on debug logging” (See guide here and collect the TMSXE Logs under: C:\ProgramData\Cisco\TMSXE\Logs\
- From TMS 15.9: Use the Cisco TMS Log Collection Utility to turn on debug logging and collect logs (See how here). Activate debug logging for LiveService->SchedulingLogger and SystemApiLogger